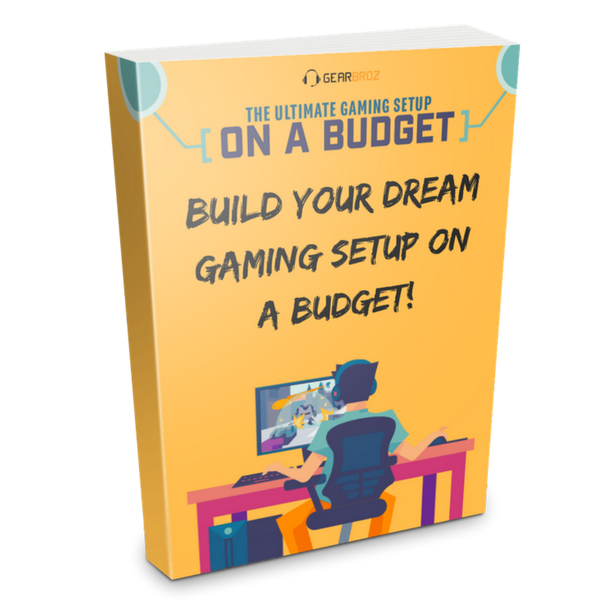Contents
Your reticle moves over your opponent’s head. You click your mouse. Suddenly, your reticle is in the air, and what should have been a perfect headshot is sailing into the distance of a pixelated sky. Yep, you’re suffering from mouse jitter.
Mouse jitter – sometimes called mouse stutter – happens when either your hardware or your software fails to properly track your mouse movements. The end result is that your mouse doesn’t move straight, doesn’t move consistently, or jumps randomly around the screen.
Let’s see if we can help sort things out.
Is it Your Hardware?
Now, we’re going to assume you’re using a good gaming mouse, like this one. If you’re not, buy one. Gaming mice have a much higher scanning rate than regular office mice, so they’re far less prone to lagging or stuttering.
Assuming you’re using a good quality mouse, there are a couple of other things that could be going on.
Your Mouse Could be Dirty
Yeah, we know. This is like someone in tech support asking if your computer’s plugged in, but these things can be easy to overlook.
Check your mouse’s laser to see if small hairs or other debris have gotten trapped. Even if you don’t see anything, give it a quick blast of canned air just to make sure.
There Could be Radio Interference
Don’t laugh. This is a real thing.
If you’re not interested in reading a lot of technobabble from Intel, here’s the long and short of it: some unshielded USB cables and devices can cause interference with wireless mice. Try disconnecting any other peripherals you have connected, and playing with just your mouse and keyboard plugged in for a while.
If you have a new, cheap keyboard, the keyboard itself may be causing the problem. So please, for your own sanity, get yourself one.
…Or is it Your Software?
Software problems can be more difficult to tease out than hardware problems. Let’s look at a few of the more common misfires that can happen inside your computer’s software.
Try Updating Your Drivers
Don’t use Windows to reset your drivers. Sometimes it works, and it can even be a good idea as a last resort. If your mouse came with an installation CD, don’t use that either. Why? Because the drivers on that disc are almost certainly out of date, and you need the newest ones.
If you own a gaming mouse, go to the manufacturer’s website and look up drivers for your model. Follow their installation instructions, and see if your stuttering continues now that you’ve got the latest and greatest.
Now, if you can’t find your drivers on the manufacturer’s site, you might be stuck using Windows to find them. For information on how to do that, and how to fix a few other possible Windows 10 mouse issues, check out this video from Windows Report:
Try Turning Off Display Scaling
This can be a problem if you’re using Windows with a newer monitor.
On 4K rigs, Windows 10 offers the option to upscale text in the UI, in order to make it readable. This can cause some weird things to happen in games, and send your mouse zooming randomly across the screen.
To fix this, right-click on your desktop, then click “Display Settings”. Move the slider to 0 percent, hit “Apply”, and restart computer. Keep in mind that this is only an option on 4K screens.
Conclusion
Now that we’ve looked at the potential causes of mouse jitter, we hope your problem is solved, and you can get back to gaming.
Do you have a cringe-worthy mouse jitter story to share? Or a potential solution that we missed? Let us know in the comments!