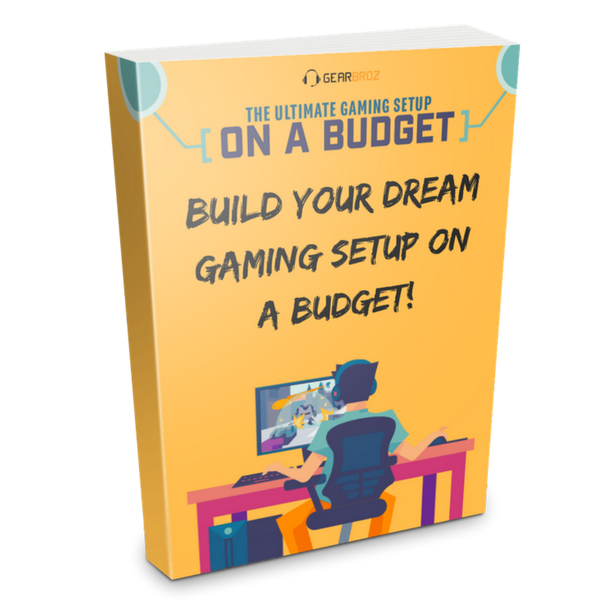Contents
Want to make an autoexec file for CSGO? Follow our no nonsense guide below to get your own autoexec config file created within minutes.
Once we’ve explained how you can make your own autoexec file, we’ll offer some details on what can be included in it and why using an autoexec file is useful in the first place.
How To Make Your Own Autoexec File For CSGO
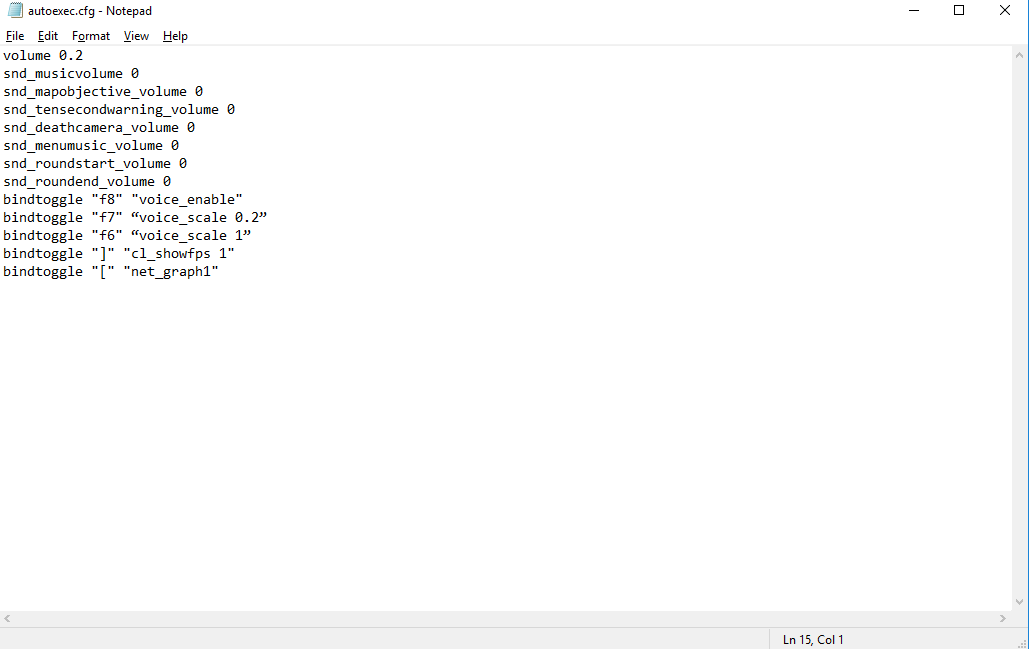
First, you need to find the location of your CS:GO installation. This is very easy. Open up Steam, go to your games library, and find Counter Strike: Global Offensive.
Next, follow the steps below:
- Right click Counter Strike: Global Offensive
- Click properties
- Click local files
- Click browse local files
You’ll now be in the right location to find your autoexec file. You may want to make note of this location because it’s often the same for all PCs that have CSGO installed on it.
Next, you need to track down the exact autoexec location.
In the Windows Explorer that should now be open, follow the steps below:
- Click csgo
- Click cfg
- Click ‘view’ at the top
- Click the checkbox next to ‘file name extensions’
- Finally, search for ‘autoexec.cfg’
Don’t see it? Don’t worry, just follow the steps below instead:
- In the cfg folder, right click an empty space
- Click new, then click text document
- Name the file ‘autoexec.cfg’ and then press enter
You’ll now have your autoexec file ready.
Regardless of whether you had to create your own or not, double click to open the autoexec.cfg file.
You can now enter any commands into this autoexec.cfg file. The commands you can enter are the same commands you’d usually enter into the CSGO console in-game.
Don’t know what to put in your autoexec file or can’t remember what codes exist? We have a cheat sheet below.
Autoexec File Guide and Commands Cheat Sheet
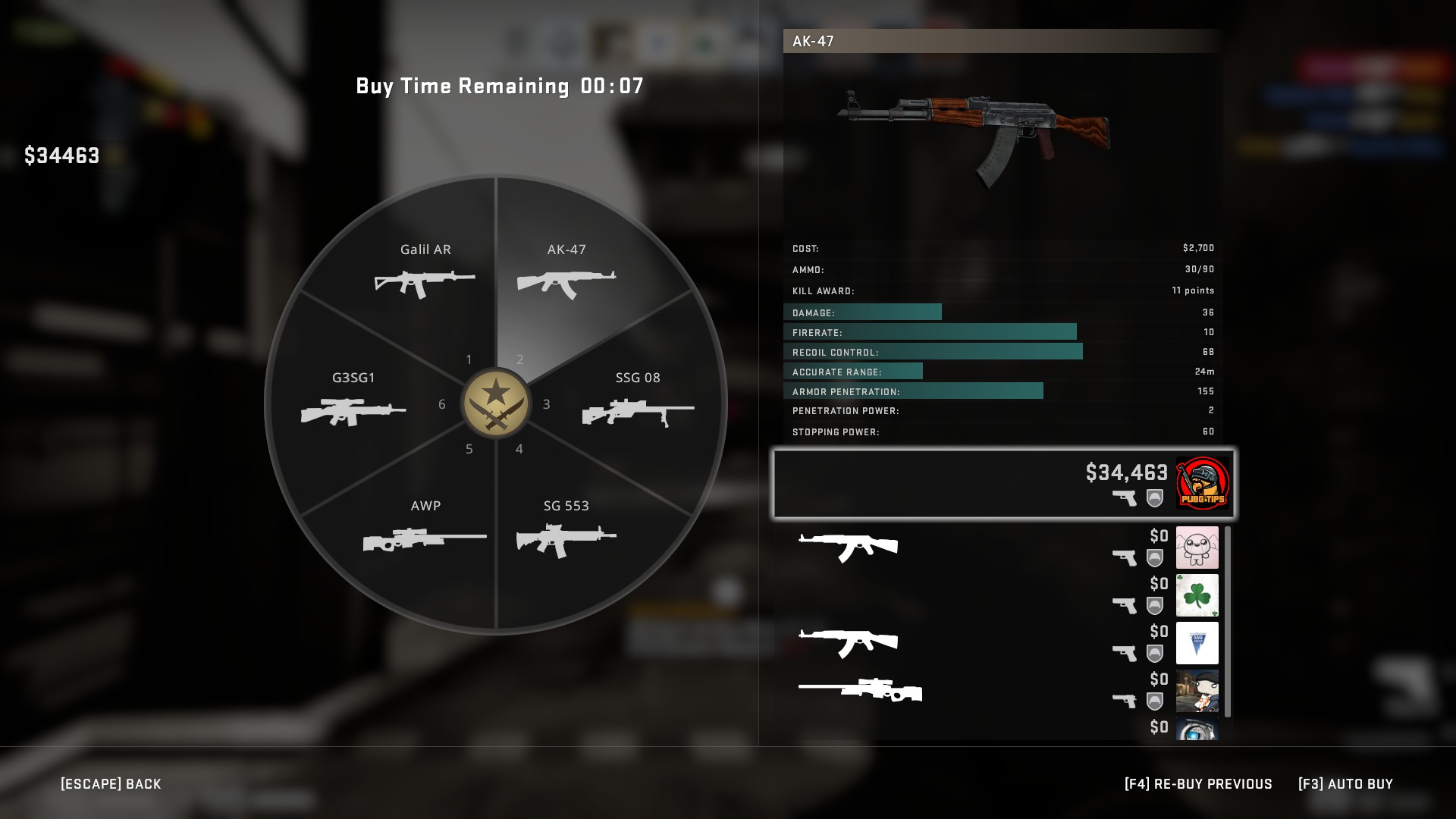
In this section, we’ll offer some tips on what commands to include in your autoexec file.
Custom buy keybinds
With custom buy keybinds, you can make it possible to buy your gear setup with one single button press. For example, if you want to be able to press a single button for a full buy round, a custom buy keybind is useful.
Putting together your own buy keybind can be complicated, so we’d suggest using this tool. You can copy the command code it gives you and paste it into your autoexec.cfg file.
Volume
For some reason, Valve thought it’d be a good idea to make deafeningly loud in-game sound levels and throw in a bunch of music throughout each round too. The volume commands below help to reduce the volume to a more reasonable level and turn off all music.
You can adjust the levels for each music option to your own taste, but you may find it’s easy to just keep them off completely. The most important command here is volume. You’ll need to find what level is best for you before adding it.
- volume 0.2
- snd_musicvolume 0
- snd_mapobjective_volume 0
- snd_tensecondwarning_volume 0
- snd_deathcamera_volume 0
- snd_menumusic_volume 0
- snd_roundstart_volume 0
- snd_roundend_volume 0
Mute Voice Chat
Need a moment of quiet whilst trying to clutch? You can create keybinds to toggle the voice chat on and off.
Place the following into your autoexec file and replace YOUR KEY HERE with whichever key you’d like to use.
bindtoggle “YOUR KEY HERE” “voice_enable”
Alternatively, you can quieten down your teammates temporarily with these two commands. You’ll need two seperate keys. One for the original volume and one for the quieter volume.
bindtoggle “YOUR KEY HERE” “voice_scale 0.2”
bindtoggle “YOUR KEY HERE” “voice_scale 1”
Generate a Crosshair
If you move across different computers, this one is very important. It’s easier to remember the other commands, but remembering your own crosshair command is not easy.
If you use the Crashz’ crosshair generator map, you can automatically generate a command that you can paste into your autoexec file.
Alternatively, use this tool to create your own crosshair. The command for it will be updated live. Once you’ve created your crosshair, just copy the command and paste it into your autoexec file.
Commands for Monitoring Performance
We’ll be offering a number of commands for monitoring performance below. We’d suggest choosing a specific key to toggle these on and off, but we’ll be including the base code to allow you to automatically turn it on by default via your autoexec file, too.
Monitor your network performance and frames per second:
net_graph 1
bindtoggle “YOUR KEY HERE” “net_graph1”
Only show your frames per second in the top left:
cl_showfps 1
bindtoggle “YOUR KEY HERE” “cl_showfps 1”
Limit your max FPS. Useful for streaming performance at higher frame rates. Change ‘999’ to the fps cap you’d like. Usually, there’s no need to go much higher than your screen refresh rate.
fps_max 999
bindtoggle “YOUR KEY HERE” “fps_max 999”
Quit the game or disconnect
This one is useful for when you want to quit or disconnect from a match quickly. The ‘quit’ command will make your game close, whilst ‘disconnect’ will send you back to the main menu. If you want to use these commands in your autoexec file, you’ll need to bind keys to the commands.
bind “YOUR KEY HERE” “quit”
bind “YOUR KEY HERE” “disconnect”
Where Can I Find More Commands?
There are plenty of sources and guides online to help you with useful commands and scripts to add to your autoexec file. If you want to find as list of every command you can use, you can read up on the full command list from Valve here.
What is an Autoexec File?
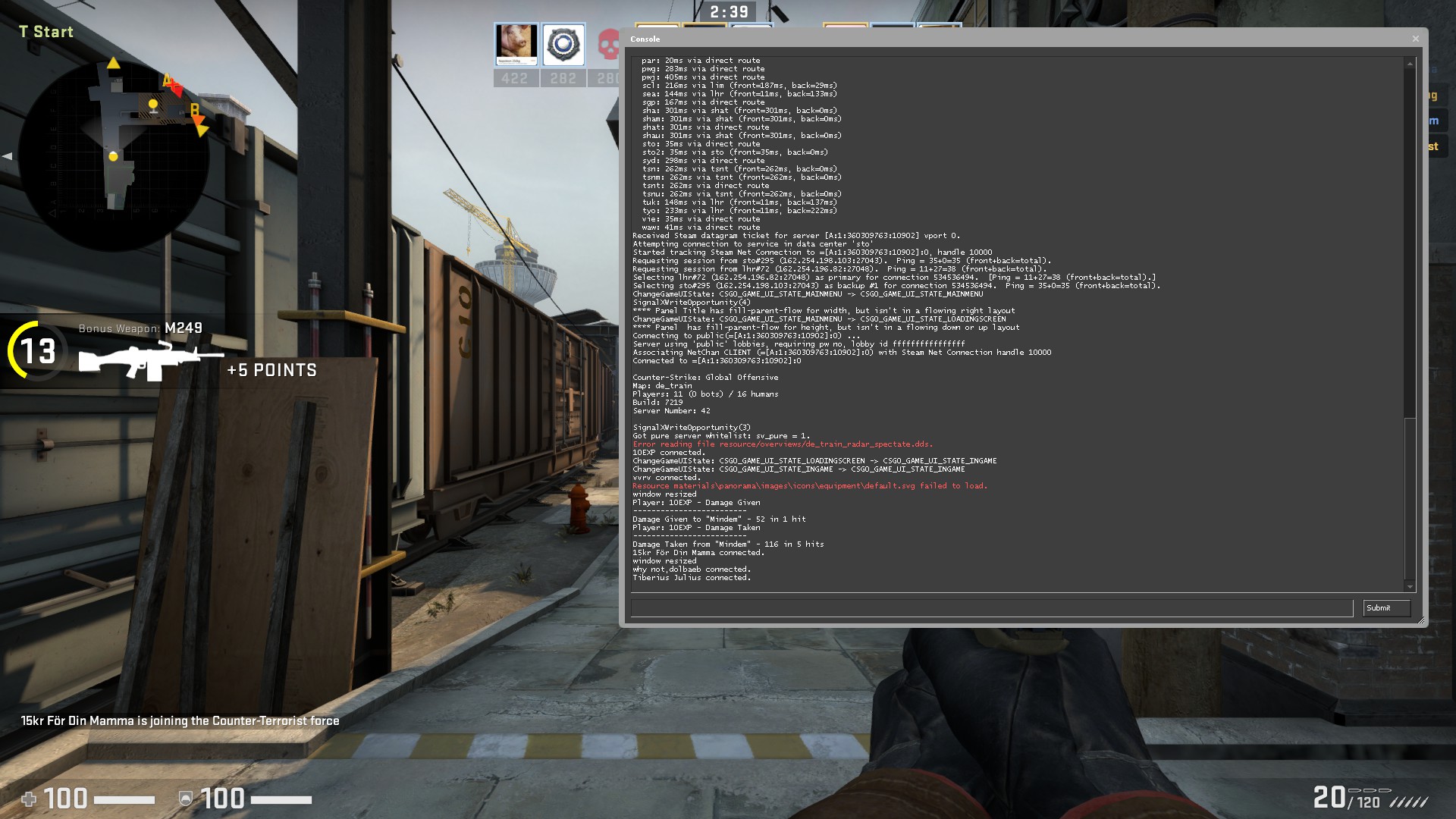
In CSGO, an autoexec is essentially a config file that always get executed when you first start up your game.
This means that you can ensure you always get the same settings, regardless of whether you change account or are using a new computer.
The great thing is that once you’ve set up an autoexec file to your heart’s content, you can save it to a USB drive or save it on the cloud. You’ll then be able to use it in the future on any other computer.
Why Are Autoexec Files Useful?
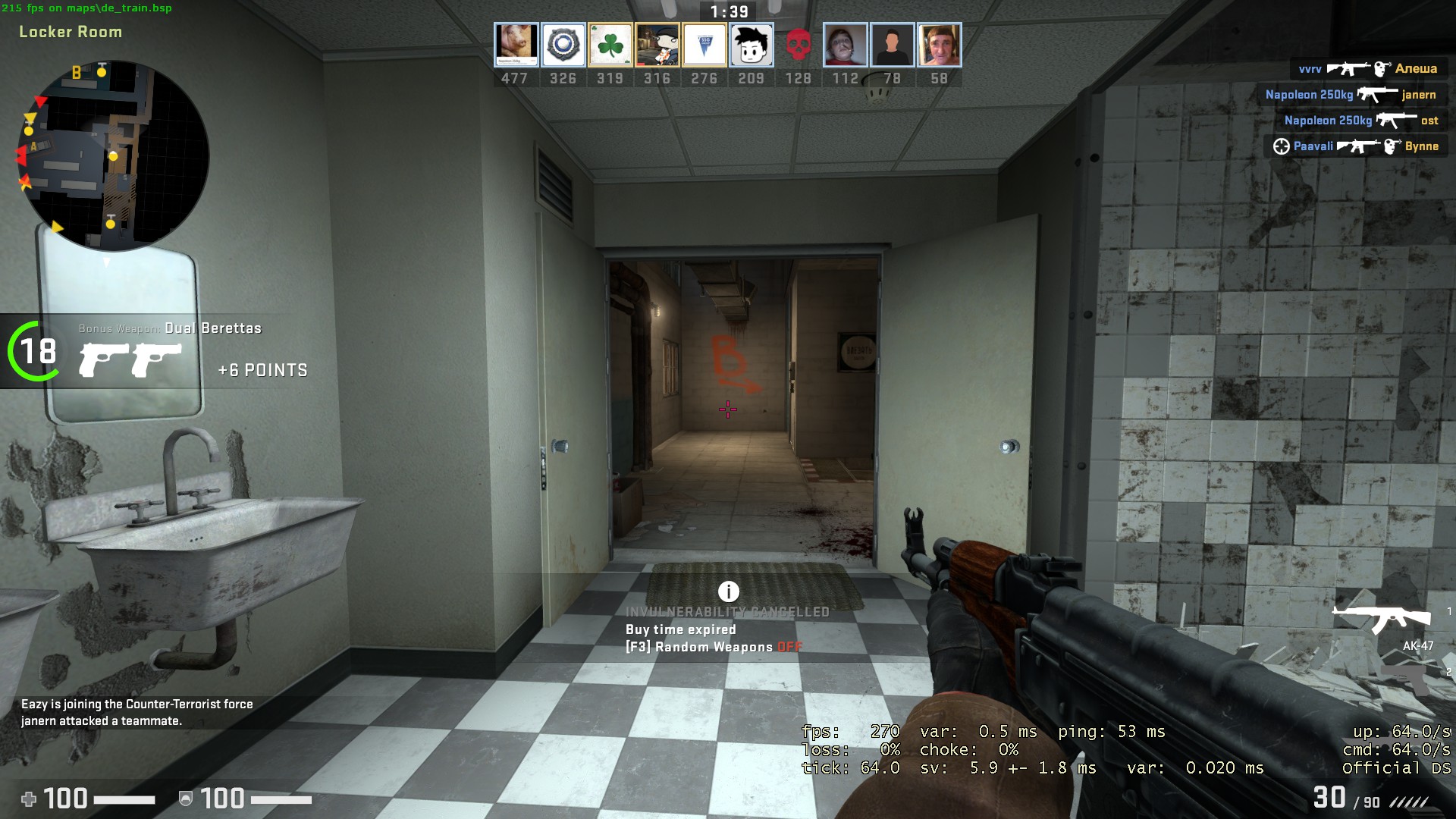
There are many reasons why autoexec files are useful. Below, we’ve showcased some examples where an autoexec file will save you unneeded frustration
- You are a pro player that regularly uses computers at LANs that aren’t your own
- You play on multiple accounts
- Sometimes settings in CSGO reset themselves, for example after an update
Summary
That wraps up our guide on how to create an autoexec file in CSGO. We hope this guide has proven to be useful.